Prawie każdy tester oprogramowania wraz z kolejnymi latami doświadczenia na karku marzy, aby przekwalifikować się z testera manualnego w testera automatycznego. Powody są różne: rozwój umiejętności, wzrost motywacji do pracy lub ten najpopularniejszy, czyli nadzieja na zdecydowanie lepsze zarobki. Jednak nauczenie się automatyzacji testów po pierwszych nieudanych próbach dla wielu osób często wydaje się czymś graniczącym z niemożliwością. Zdecydowanie nie musi tak być. W prosty sposób pokażę, jak przygotować środowisko, aby móc zacząć automatyzować z wykorzystaniem Selenium i Java.
Zacznijmy od tego, że sama automatyzacja to tak na oko w 90% bułka z masłem, ponieważ co głównie robi tradycyjny test automatyczny? Po prostu klika na stronie internetowej. Dokładnie! Zdecydowana większość kodu testu automatycznego to zwykłe przeklikiwanie strony, więc na logikę nie jest to nic co wymaga nadzwyczajnych umiejętności programistycznych. Pozostałe 10% specjalnie pomijam, ponieważ celem tego artykułu jest pokazanie jak łatwo zacząć automatyzację, a nie jak sobie poradzić z najtrudniejszymi problemami. Jednak zanim dojdziemy do tego prostego klikania musimy poradzić sobie z przygotowaniem środowiska, czyli zainstalowaniem i skonfigurowaniem wszystkich wymaganych programów, aby możliwe było napisanie i uruchomienie testów. To właśnie ten etap potrafi nieźle dać w kość wielu testerom chcącym zacząć swoją przygodę z automatyzacją i często stanowi ścianę nie do przejścia. Tym bardziej, że niestety dużo trudniej znaleźć w internecie rozwiązanie problemów związanych z konfiguracją środowiska niż z błędem w kodzie.
Zanim przejdziemy do esencji artykułu, czyli przygotowania środowiska na Windowsie, aby możliwe było pisanie i uruchomienie testów automatycznych jeszcze krótkie wyjaśnienie, dlaczego wybrałem właśnie Windowsa, Selenium i Javę. Po prostu to najpopularniejsze technologie wykorzystywane przy automatyzacji. Trochę inaczej sprawa ma się ze środowiskiem programistycznym Intellij – sporo kursów dotyczących testów automatycznych wykorzystuje Eclipsa, jednak przewaga tego pierwszego jest bardzo znacząca, dlatego wybór dla mnie był oczywisty. Gdyby ktoś nadal miał wątpliwości to podzielę się radą – dla swojego dobra lepiej na rozmowie rekrutacyjnej nie wspominać, że się korzystało z Eclipsa. 😉 Wszystko jasne? To do roboty!
Krok pierwszy – instalacja Java Software Development Kit (JDK)
Jeżeli mamy pisać testy w Javie, to musimy ją zainstalować na komputerze. Wchodzimy na stronę: https://www.oracle.com/java/technologies/downloads/#jdk17-windows i wybieramy zakładkę Java 17, następnie platformę Windows, pobieramy plik x64 Installer i instalujemy. Na koniec warto zapamiętać lokalizację, w której zainstalowaliśmy pakiet, ponieważ ta przyda się w kolejnym kroku.
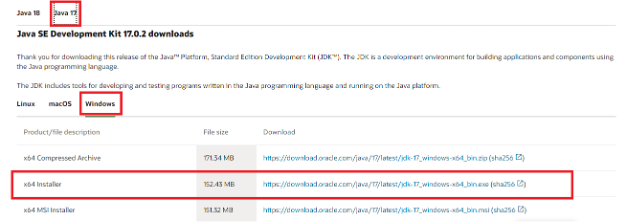
Krok drugi – ustawienie zmiennych środowiskowych JAVA_HOME
Kolejny etap to dodanie Javy do zmiennych środowiskowych. W tym celu otwieramy Mój komputer – > klikamy prawy przycisk myszy -> Właściwości. Powinno otworzyć się okno z podstawowymi informacjami o systemie.
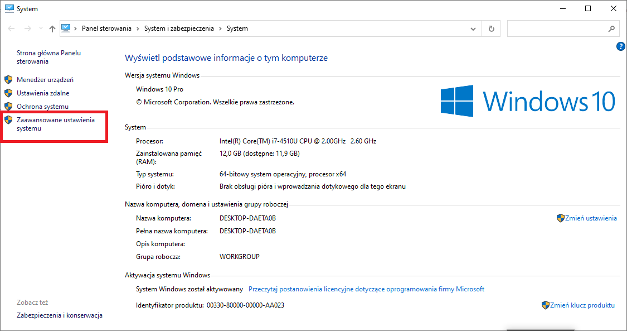
Następnie przechodzimy do zakładki „Zaawansowane ustawienia systemu”.
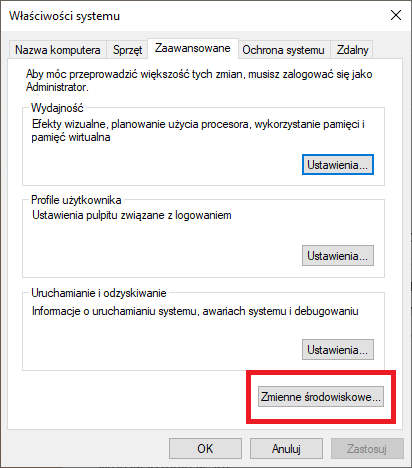
Otwiera się kolejne okno. Klikamy w przycisk „Zmienne środowiskowe” i sprawdzamy czy nie mamy na liście zmiennych użytkownika lub zmiennych systemowych dodanej wcześniej JAVA_HOME.
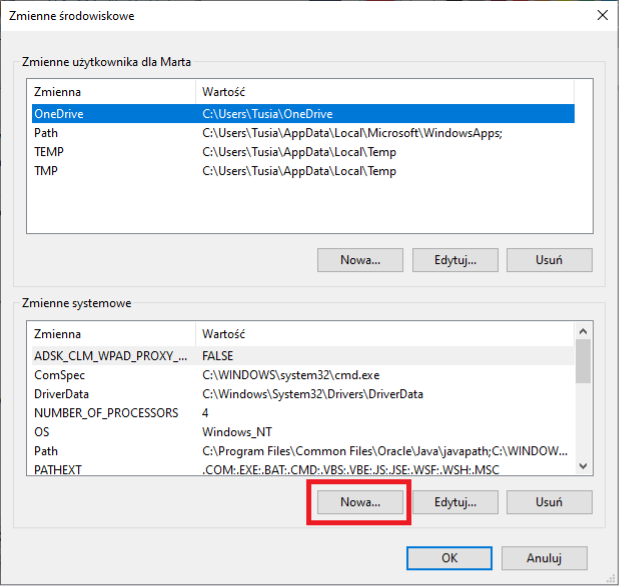
Jeżeli nie mamy to klikamy przy zmiennych systemowych przycisk „Nowa”. W nazwie zmiennej podajemy: JAVA_HOME, a w wartości zmiennej lokalizację, w której zainstalowaliśmy Javę.
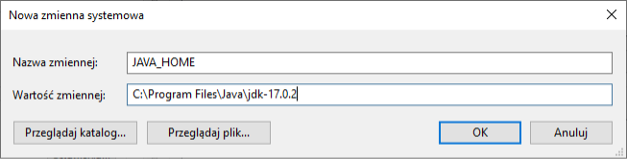
Klikamy „OK”. Sprawdzamy, czy zmienna pojawiła się na liście. Następnie zaznaczamy na liście zmienną systemową „Path” i klikamy przycisk „Edytuj”. W oknie „Edycja zmiennej środowiskowej” klikamy na przycisk „Nowy”.
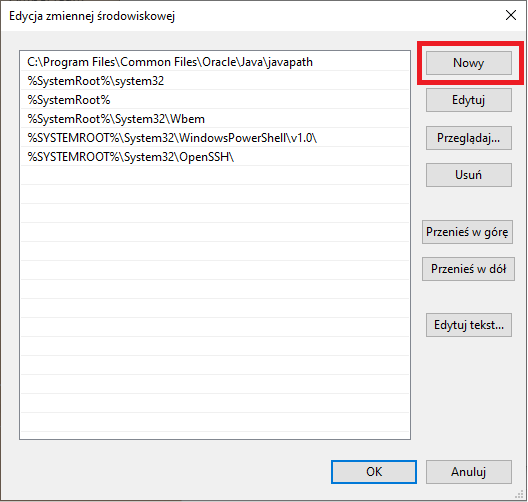
Dodajemy na liście pozycję %JAVA_HOME%\bin i klikamy przycisk „OK”.
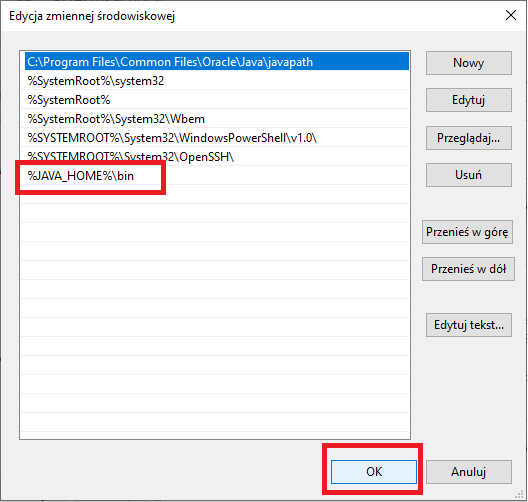
Zapisujemy nowe zmienne środowiskowe i jednocześnie zamykamy okno klikając przycisk „OK”. Zamykamy również okienko „Właściwości systemu” przyciskiem „OK”. Teraz czas sprawdzić czy JDK zostało poprawnie zainstalowane. Klikamy „Start” z dolnego paska na Windowsie i wpisujemy cmd, aby otworzyć „Wiersz polecenia”.
Następnie przechodzimy do zakładki „Zaawansowane ustawienia systemu”.

W „Wierszu polecenia” wpisujemy java –version. Jeżeli prawidłowo wykonaliśmy poprzednie kroki powinna wyświetlić się wersja zainstalowanej Javy.
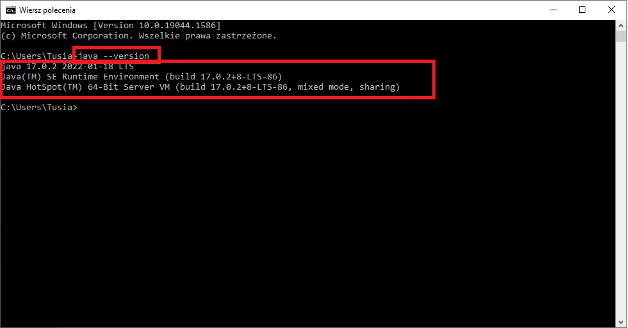
Jeżeli się nie wyświetla to warto sprawdzić, czy wszystko zrobiliśmy zgodnie z instrukcją oraz na wszelki wypadek ponownie uruchomić komputer. 🙂
Krok trzeci – instalacja Intellij IDEA
Java już na komputerze, więc teraz czas aby zainstalować środowisko programistyczne Intellij IDEA. W tym celu wchodzimy na stronę: https://www.jetbrains.com/idea/download/#section=windows i pobieramy bezpłatną wersję Community.
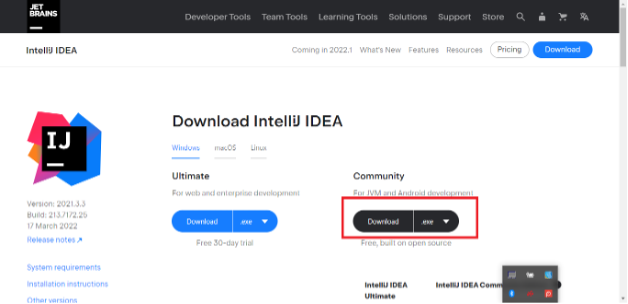
Otwieramy instalację. Na kroku „Installation options” zaznaczamy „Add „bin” folder to the PATH” oraz zalecam również zaznaczenie powiązania wszystkich możliwych plików z Intellij.
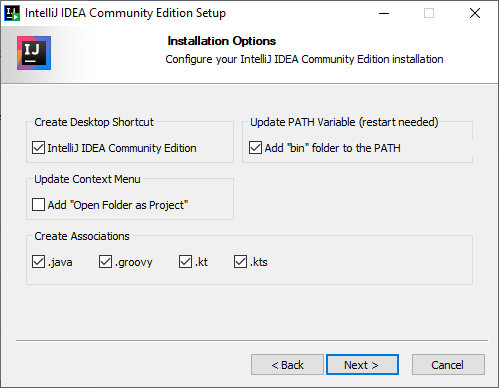
Po instalacji restartujemy komputer.
Krok czwarty – instalacja Maven
Jeżeli mamy już zarówno Javę jak i Intellij to warto jeszcze zainstalować Mavena. Jest to narzędzie, które zdecydowanie upraszcza (automatyzuje) konfigurację związaną z przygotowywaniem wszelkich programów w Javie. W celu instalacji Mavena wchodzimy na stronę: https://maven.apache.org/download.cgi i pobieramy wersję ZIP.
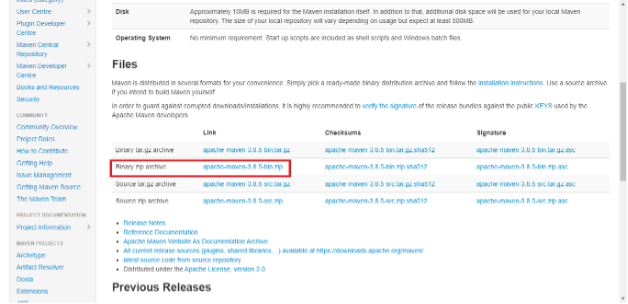
Pobrane archiwum wypakowujemy najlepiej w jakiejś łatwej do znalezienia lokacji.
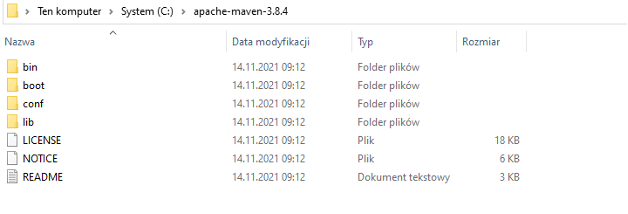
Następnie analogicznie jak wcześniej przy Javie dodajemy zmienną środowiskową MAVEN_HOME wskazującą na główny folder Mavena.
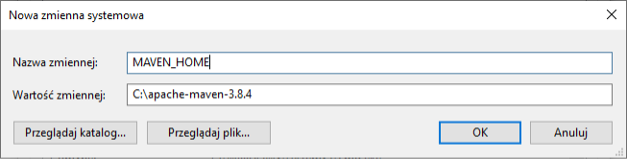
Kolejnym krokiem jest dodanie %MAVEN_HOME%\bin do zmiennej Path.
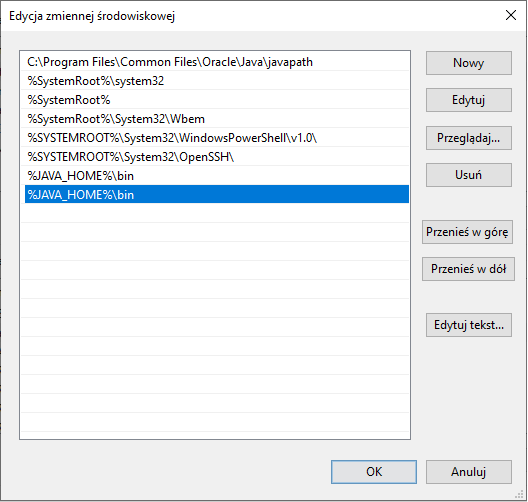
Następnie trzeba ponownie uruchomić komputer. Na koniec otwieramy „Wiersz polecenia” i wpisujemy mvn –version co powinno zaowocować wyświetleniem zainstalowanej wersji Mavena.
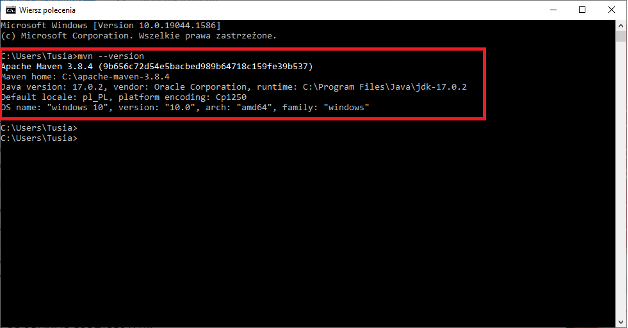
Krok piąty – pobranie Chrome Drivera
Nadszedł czas na właściwie ostatni etap przygotowania środowiska do testów, czyli pobranie Chrome Drivera. Umożliwia on uruchamianie napisanych testów w przeglądarce Google Chrome. Najpierw sprawdzamy jaką wersję przeglądarki Google Chrome mamy zainstalowaną na komputerze. W tym celu klikamy trzy kropki w prawym górnym rogu przeglądarki -> Pomoc -> Google Chrome informacje.
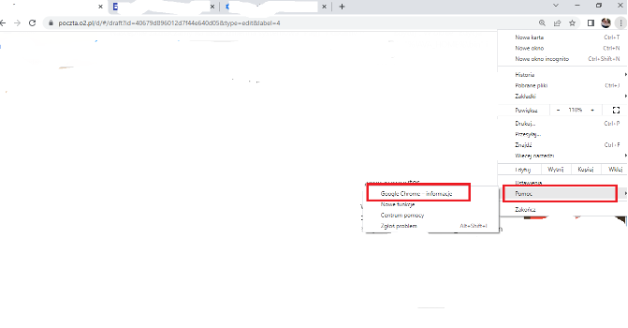

Następnie wchodzimy na stronę: https://chromedriver.chromium.org/downloads i pobieramy wersję odpowiadającą tej, z której korzystamy w przeglądarce.
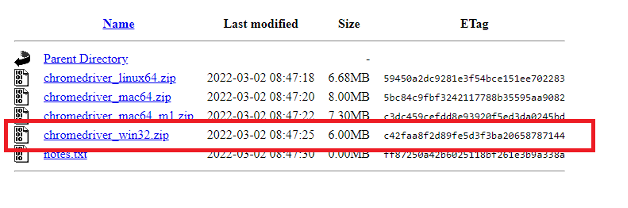
Pobrany plik wypakowujemy na dysku C.
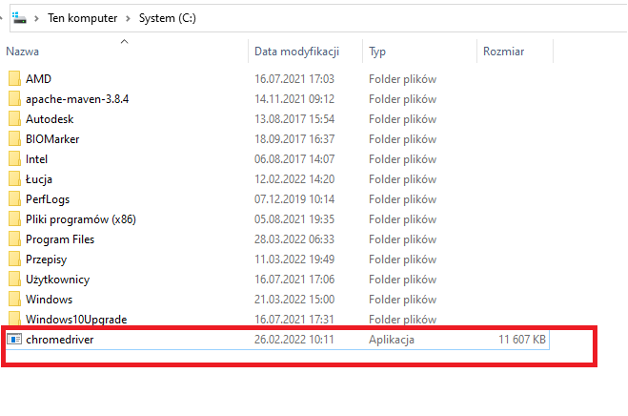
Mamy już wszystko! Teraz wystarczy otworzyć Intellij i zabrać się do przygotowania pierwszego testu, ale to już temat na inną historię…
